आज हमे सिख्नेगे एक्सेल मैं फॉर्म कैसे बनाते हैं।
सब से पहले एक्सेल मैं वर्कशीट /वर्कबुक मैं एक टेबल बना ले।
सभी आइसक्रीम के नाम के निचे वाली रौ मैं उनका नाम रेंज दे।
जैसे A2 "Chocolate_Range", B2 "Vanilla_Range", C2 "Strawberry_Range" and D2"Brownie_Butter"
रेंज नाम देने के लिए फार्मूला मेनू मैं जाकर , डिफाइन नाम पर क्लिक करे और नाम दे.
हम यहाँ पर एक स्कूल का फॉर्म बनाना सीखेंगे और उसमें डाटा एंट्री कैसे करेंगे वो भी सीखेंगे। आइये शुरू करते है फॉर्म बनाना।
हमें कुछ इस तरह का फॉर्म बनाना हैं। इस फॉर्म मैं एंट्री करना बहुत ही आसान हैं। ;लेकिन इसी को अगर हमें डाटा एंट्री करने के लिए अलग फॉर्म बनाना हो तो हम क्या करेंगे।
1) फाइल मेनू पर क्लिक करे। ऑप्शन बटन सेलेक्ट करे।
२) क्विक एक्सेस टूलबार पर क्लिक करे
३)आल कमांड पर क्लिक करके फॉर्म सेलेक्ट करे.
४) ऐड बटन पर क्लिक करे
(नोट :अगर आप फॉर्म बटन को नई मेनू मैं ऐड करना चाहते हो तो आप नई पर क्लिक करे। )
५) ओके बटन पर क्लिक करे।
सवाल : आपको कौन सी आइसक्रीम पसंद हैं ?
चॉकलेट
वैनिला
स्ट्रॉबेरी
ब्राउनी बटर
२) क्विक एक्सेस टूलबार पर क्लिक करे
३)आल कमांड पर क्लिक करके फॉर्म सेलेक्ट करे.
४) ऐड बटन पर क्लिक करे
(नोट :अगर आप फॉर्म बटन को नई मेनू मैं ऐड करना चाहते हो तो आप नई पर क्लिक करे। )
५) ओके बटन पर क्लिक करे।
\
यहाँ पर आप देखंगे की आपका फॉर्म बटन सेव टूल्स के बाजु मैं ऐड हो गया हैं। अगर आप नई बटन सेलेक्ट करते हो तो फॉर्म नई मेनू मैं सेलेक्ट होगा।
फॉर्म बटन इस्तेमाल करने से पहले टेबल की हैडिंग को सेलेक्ट करे। या फील्ड को सेलेक्ट करे।
अब फॉर्म बटन पर क्लिक करे। आपको को इस तरह का मैसेज बॉक्स दिखाई देगा।
अब ओके बटन पर क्लिक करे। और आपका फॉर्म रेडी हैं।
इस फॉर्म मैं आप देखंगे की जो हैडिंग या फील्ड आपने सेलेक्ट किया हुआ था वो सब आपके फॉर्म मैं दिखाई देगी। अब जैसे आप फॉर्म मैं एंट्री करेंगे फॉर्म कम्पलीट करने के बाद आपको नई बटन पर क्लिक करना हैं। आप का डाटा आपके टेबल मैं सेव हो जायेगा।
अगर आप डाटा को एडिट करना चाहते हो तो आप फाइंड प्रीव्यू पर क्लिक करके एडिट कर सकते हो. नेक्स्ट डाटा पर जाने के लिए आप फाइंड नेक्स्ट पर क्लिक करे।
इसी तरह के बटन आप VBA मैं भी बना सकते हो। उसके लिए बस आपको यूजर फॉर्म का इस्तेमाल सीखना हैं। आइये इसे सीखते हैं।
- Add and Sub Button
२) विसुअल बेसिक मेनू से इन्सर्ट मेनू पर क्लिक करके। यूजर फॉर्म सेलेक्ट करे। (नोट यहाँ पर हम शीट २ पर काम कर रहें हैं। )
३) यूजर फॉर्म पर क्लिक करने के बाद आपका यूजर फॉर्म और टूलबॉक्स मेनू एक्टिव हो जायेगे।
टूलबॉक्स मैं लेबल पर क्लिक करे A पर और बॉक्स ड्रा करे।
१) प्रॉपर्टीज़ टूल्स पर क्लिक करे के कैप्शन मैं लेबल को चेंज करके ० टाइप करे ,
२)फॉण्ट साइज चेंज करे ४८,
३)एलाइनमेंट चेंज करे सेण्टर।
४)बैक कलर मैं जाकर कलर पेलेट्स पर क्लिक करे और अपना मनपसंद कलर ले ,
- ADD BUTTON
१) प्रॉपर्टीज़ टूल्स पर क्लिक करे के कैप्शन मैं लेबल को चेंज करके ADD टाइप करे ,
२)फॉण्ट साइज चेंज करे 24 बोल्ड करे ,
३)एलाइनमेंट चेंज करे सेण्टर।
४)बैक कलर मैं जाकर कलर पेलेट्स पर क्लिक करे और अपना मनपसंद कलर ले ,
अब बटन पर प्रोग्राम करने के लिए ऐड बटन पर डबल क्लिक करे।
१) प्राइवेट सब कमांड _बटन १ का नाम चेंज करे और ऐड टाइप करे। प्रॉपर्टीज मैं नाम चेंज करे ऐड।
२) प्राइवेट सब ऐड बटन और एन्ड के बिच मैं प्रोग्राम टाइप करे।
UserForm1.Label1.Caption=UserForm1.Label1.Caption+1
यहाँ पर हमने प्रोग्राम मैं
UserForm1 लिया हैं क्यों की हम यूजर फॉर्म १ मैं काम कर रहें हैं।
लेबल १ लिखा क्युकी जो आप रिजल्ट देखने वाले हैं वो लेबल १ मैं दिखाई देगा।
कैप्शन अगर आपको याद हैं हमने कैप्शन मैं 0 टाइप किया है जहा पर वैल्यू चेंज होने वाली हैं।
उसके बाद = साइन लगा कर फिर से वही लिखा और कैप्शन के बाद + साइन लगाया। जिससे जब भी आप ऐड बटन पर क्लिक करेंगे तो नंबर बढ़ता जायेगा।
वैसे ही हम सब्ट्रैक बटन भी बनाएंगे।
- SUB BUTTON
सब बटन बनाने के लिए आपको टूलबॉक्स मैं से कमांड बटन पर क्लिक करे और उसे यूजर फॉर्म मैं ड्रैग करे।
१) प्रॉपर्टीज़ टूल्स पर क्लिक करे के कैप्शन मैं लेबल को चेंज करके सब टाइप करे , या कमांड बटन को रहने दे.
२)फॉण्ट साइज चेंज करे 24 बोल्ड करे ,
३)एलाइनमेंट चेंज करे सेण्टर।
४)बैक कलर मैं जाकर कलर पेलेट्स पर क्लिक करे और अपना मनपसंद कलर ले ,
अब बटन पर प्रोग्राम करने के लिए सब बटन पर डबल क्लिक करे।
१) प्राइवेट सब कमांड _बटन २ का नाम चेंज करे और सब टाइप करे। प्रॉपर्टीज मैं नाम चेंज करे सब्ट्रैक्ट ।
२) प्राइवेट सब सब्ट्रैक्ट बटन और एन्ड के बिच मैं प्रोग्राम टाइप करे।
UserForm1.Label1.Caption=UserForm1.Label1.Caption-1
यहाँ पर हमने प्रोग्राम मैं
UserForm1 लिया हैं क्यों की हम यूजर फॉर्म १ मैं काम कर रहें हैं।
लेबल १ लिखा क्युकी जो आप रिजल्ट देखने वाले हैं वो लेबल १ मैं दिखाई देगा।
कैप्शन अगर आपको याद हैं हमने कैप्शन मैं 0 टाइप किया है जहा पर वैल्यू चेंज होने वाली हैं।
उसके बाद = साइन लगा कर फिर से वही लिखा और कैप्शन के बाद - साइन लगाया। जिससे जब भी आप सब बटन पर क्लिक करेंगे तो नंबर घटते जायेगा।
आप ऐड बटन पर क्लिक करेंगे तो नंबर ऐड होते जायेंगे
SUB बटन पर क्लिक करेंगे तो नंबर कम होते जायेंगे।
- OPTION BUTTON
ऑप्शन बटन का नाम सुनकर आपको कौन बनेगा करोड़ पति की याद आई होगी। जी हां ओशन बटन मैं कुछ ऐसा ही हैं। सवाल एक और जवाब चार , लेकिन चार मैं से कोई एक ही सही जवाब होगा। आइये समझते हैं
इसे। इसमें सवाल के साथ जवाब भी ऑप्शन मैं रखेंगे।
सवाल : आपको कौन सी फिल्म पसंद हैं।
जवाब अ ) एक्शन
ब ) रोमांटिक
स) एनीमेशन
ड )कॉमेडीज़
१) एक्सेल मैं डेवलपर मेनू पर क्लिक करे , विसुअल बेसिक पर क्लिक करे।
२) इन्सर्ट मेनू पर क्लिक करे और यूजर फॉर्म सेलेक्ट करे।
नोट:आप यूजर फॉर्म को छोटा या बड़ा कर सकते हो। यूजर फॉर्म के बॉर्डर पर आपको ब्लैक स्पॉट दिखाई दे रहें है उस पर क्लिक करे। आप चाहे तो यूजर फॉर्म का कलर भी चेंज कर सकते हो। प्रॉपर्टीज मैं जाकर।
३) टूलबॉक्स मैं से लेबल A पर क्लिक करे और सवाल टाइप करे।
४) टूलबॉक्स मैं ऑप्शन बटन पर क्लिक करे।
यूजर फॉर्म पर ड्रैग करे। और ओशन को निकाल कर जवाब लिखे। फिर चाहे इसे कॉपी पेस्ट करके। बचे हुए तीन बटन भी बना सकते हैं।
अगर आप चारों बटनो को एक लेवल मैं रखना चाहते हो तो आप शिफ्ट बटन प्रेस करके ऑप्शन बटन पर क्लिक करे। और चारों बटनो को सेलेक्ट करे।
फॉर्मेट मेनू पर क्लिक करे , अलीन सेलेक्ट करके लेफ्ट , सेण्टर,राइट या जैसा आप चाहे उसे एडजस्ट कर सकते हैं।
ABCD लिखने के लिए आप टूलबॉक्स से लेबल का इस्तेमाल करे।
अब हम यहाँ पर सबमिट बटन को भी ऐड करेंगे।
५) टूलबॉक्स मैं से बटन सेलेक्ट करके। यूजर फॉर्म पर ड्रैग करे।
६) सबमिट बटन पर डबल क्लिक करे। आपको व्यू कोड दिखाई देगा। अब आपको प्राइवेट सब कमांड बटन और एन्ड बटन के बिच प्रोग्राम टाइप करना हैं। या इस प्रोग्राम को कॉपी पेस्ट भी कर सकते हो।
यहाँ पर हम इफ कंडीशन का इस्तेमाल करेंगे।
If UserForm2.OptionButton1.Value= True Then
answer="Action"
हम यूजर फंक्शन २ मैं काम कर रहें है. ऑप्शन बटन १. अगर इसका जवाब सही हैं तो
जवाब ="एक्शन" ऐसे ही चारो प्रोग्राम टाइप करेंगे।
ElseIf UserForm2.OptionButton2.Value= True Then
answer="Romantic"
ElseIf UserForm2.OptionButton3.Value= True Then
answer="Animation"
ElseIf UserForm2.OptionButton4.Value= True Then
answer="Romantic"
Else
answer="Choose the Option"
End If
अगर कोई भी ऑप्शन सेलेक्ट करते हैं और वो सही हो तो आपको एक मैसेज बॉक्स दिखाई देगा।
MsgBox"you have selected" & Answer
End Sub
यहाँ पर हम ऑप्शन ब सेलेक्ट करते हैं तो आपको इसतरहा का मैसेज दिखाई देगा।
- CHECKBOX
सवाल : आपको कौन सी आइसक्रीम पसंद हैं ?
चॉकलेट
वैनिला
स्ट्रॉबेरी
ब्राउनी बटर
सब से पहले एक्सेल मैं वर्कशीट /वर्कबुक मैं एक टेबल बना ले।
सभी आइसक्रीम के नाम के निचे वाली रौ मैं उनका नाम रेंज दे।
जैसे A2 "Chocolate_Range", B2 "Vanilla_Range", C2 "Strawberry_Range" and D2"Brownie_Butter"
रेंज नाम देने के लिए फार्मूला मेनू मैं जाकर , डिफाइन नाम पर क्लिक करे और नाम दे.
१)डेवलपर मेनू पर क्लिक करे , विसुअल बेसिक सेलेक्ट करे।
२) इन्सर्ट मेनू पर क्लिक करे , यूजर फॉर्म सेलेक्ट करे।
३) टूलबॉक्स से लेबल सेलेक्ट करे और यूजर फॉर्म पर ड्रैग करे। लेवल को चेंज करे और सवाल लिखे.
४) टूल बॉक्स से चेक बॉक्स पर क्लिक करे। यूजर फॉर्म पर ड्रैग करे और चेक बॉक्स पर "चॉकलेट" जवाब टाइप करे।
५) "चॉकलेट" चेक बॉक्स को कॉपी करे। और पेस्ट करे , अब चॉकलेट को चेंज करे "वैनिला " से ये आपका चेकबॉक्स २ होगा। वैसे ही आप "स्ट्रॉबेरी" और "ब्राउनी बटर" को बी चेंज करे।
६) टूल बॉक्स से कमांड बटन सेलेक्ट करे और यूजर फॉर्म १ पर ड्रैग करे।
७)सबमिट बटन पर डबल क्लिक करे। प्राइवेट सब कमांड_बटन १ और एन्ड के बीच मैं प्रोग्राम टाइप करे।
If UserForm1.Checkbox1.value=True Then
ThisWorkbook.Sheets(1).Range("Chocolate_Range").Value=ThisWorkbook.Sheets(1).Range("Chocolate_Range").Value + 1
End IF
यहाँ पर हमने प्रोग्राम मैं ये बताया की अगर यूजर फॉर्म १ पर चेकबॉक्स १ पर वैल्यू हैं तो
जिस शीट १ पर आप ने रेंज का नाम दिया हैं वहा पर वैल्यू ऐड हो जाये , इसी लिए हमने वैल्यू के बाद +१ लिखा हैं जिस से की आप चॉकलेट जितनी बार सेलेक्ट करेंगे उतनी बार चॉकलेट मैं वैल्यू १ ऐड हो जायेगा।
वैसे ही हम बटन के अंदर सभी चेक बॉक्स के लिए प्रोग्राम टाइप करेंगे।
If UserForm1.Checkbox2 .value=True Then
ThisWorkbook.Sheets(1).Range("Vanilla _Range").Value=ThisWorkbook.Sheets(1).Range
("Vanilla _Range").Value + 1
End IF
If UserForm1.Checkbox3 .value=True Then
ThisWorkbook.Sheets(1).Range("Strawberry _Range").Value=ThisWorkbook.Sheets(1).Range
("Strawberry _Range").Value + 1
End IF
If UserForm1.Checkbox4 .value=True Then
ThisWorkbook.Sheets(1).Range("Brownie_Butter").Value=ThisWorkbook.Sheets(1).Range("Brownie_Butter").Value + 1
End IF
8) रन बटन पर क्लिक करे। जैसे ही आप रन बटन पर क्लिक करंगे एक्सेल आपको मैन वर्कबुक /वर्कशीट पर ले जायेगा
३) टूल बॉक्स से लेबल को यूजर फॉर्म पर ड्रैग करे। Login ID टाइप करे।
४) टूल बॉक्स से टेक्स्ट बॉक्स ab| पर सेलेक्ट करे और यूजर फॉर्म पर ड्रैग करे।
५) लबले और टेक्स्ट बॉक्स को सेलेक्ट करे कॉपी पेस्ट करे और पासवर्ड टाइप करे।
६) टूल बॉक्स से कमांड बटन पर क्लिक करे और यूजर फॉर्म पर ड्रैग करे। OK टाइप करे।
७)टूल बॉक्स से कमांड बटन पर क्लिक करे और यूजर फॉर्म पर ड्रैग करे। टाइप cancel करे।
८)अब ok बटन पर डबल क्लिक करे और प्रोग्राम टाइप करे.
LoginID = UserForm1.TextBox1.Value
Password = UserForm1.TextBox2.Value
If LoginID <> "" And Password <> "" Then
MsgBox "Login Success"
UserForm1.Hide
Else
MsgBox "Please Input Value"
End If
९) रन बटन पर क्लिक करे।
१०) कैंसिल बटन पर डबल क्लिक करे और प्रोग्राम टाइप करे।
Unload me
जब आप कैंसिल बटन पर क्लिक करेंगे तो आपका प्रोग्राम कैंसिल हो जायेगा।
आइये इसका रिटल देखते है।
अब जैसे जी आप आइसक्रीम और वैनिला पर क्लिक करेंगे तो आपको चॉकलेट और वैनिला के रेंज मैं नंबर दिखाई देंगे।
जब आप चारो ऑप्शन को सेलेक्ट करेंगे तो आपको चारो रेंज मैं नंबर दिखाई देंगे।
- LIST BUTTON
हमने ये लिस्ट शीट १ मैं बनाई हैं। इसलिए इसका एड्रेस होगा (Sheet1!J1:J10) (J1:J10) रेंज हैं।
१) डेवलपर मेनू पर क्लिक करे , विसुअल बेसिक सेलेक्ट करे।
२) इन्सर्ट मेनू पर क्लिक करे और यूजर सेलेक्ट करे।
३) टूल बॉक्स से लिस्ट को सेलेक्ट करे और यूजर फॉर्म पर ड्रैग करे।
४) लिस्ट बॉक्स मैं राइट क्लिक करे प्रॉपर्टीज़ सेलेक्ट करे । या फंक्शन F4 बटन प्रेस करे। अब रौ सोर्स पर लिखे। (Sheet1!J1:J10)
जैसे ही आप रौ सोर्स मैं एड्रेस टाइप करेंगे आपको लिस्ट बॉक्स मैं लिस्ट दिखाई देगी।
५) लिस्ट बॉक्स पर डबल क्लिक करे प्राइवेट सब लिस्ट बॉक्स मैं क्लिक करे राइट साइड मैं क्लिक मैं डबल सेलेक्ट करे।
(By Val Cancel As MSForms.ReturnBoolean) मैसेज दिखाई देगा।
5) Private Sub मैं प्रोग्राम टाइप करे।
MsgBox UserForm3.ListBox1.Value
६) रन बटन पर क्लिक करे।
जैसे ही आप रन बटन पर क्लिक करेंगे आपको एक्सेल शीट मैं लिस्ट दिखाई देगी। आपको लिस्ट मैं से किसी भी एक आइटम को सेलेक्ट करना हैं। आपको मैसेज दिखाई देगा।
अब हमने यहाँ पर काजू द्राक्ष को सेलेक्ट किया। जैसे ही हम इसपर डबल क्लिक करेंगे आपको एक और मैसेज दिखाई देगा। उस प्रोग्राम का मतलब ये हैं।
- HIDE/UNHIDE
इसमें हम सीखेंग फॉर्म को हाईड और un हाईड करना।
१) डेवलपर मेनू पर क्लिक करे , विसुअल बेसिक सेलेक्ट करे।
२) इन्सर्ट मेनू पर क्लिक करे , यूजर फॉर्म सेलेक्ट करे।
३) टूल बॉक्स से फ्रेम बटन को यूजर फॉर्म पर ड्रैग करे। जैसे आपको इन्क्वारी फॉर्म दिखाई दे रहा है। आप फ्रेम चेंज करे।
४) टूल बॉक्स से लेबल पर क्लिक करे और यूजर फॉर्म पर ड्रैग करे। बॉक्स सेलेक्ट करे AB टूल बॉक्स से और नाम के साइड मैं ड्रैग करे।
५) लेबल और टेक्स्ट बॉक्स को सेलेक्ट करे और कॉपी पेस्ट करे।
६) एड्रेस लिखे फिर पेस्ट करे और कांटेक्ट लिखे
७)ऑप्शन बटन ड्रैग करे मेल लिखे कॉपी पेस्ट करे और फीमेल लिखे
८) सबमिट बटन ड्रैग करे , ये सभी बटन आपको फ्रेम पर ही बनाना हैं। यहाँ पर हमने फ्रेम के किसी भी बटन को प्रोग्राम नहीं करना हैं।
९) फ्रेम के बहार हाईड unhide का बटन बनाये। फिर डबल क्लिक करे और प्रोग्राम टाइप करे।
UserForm4.Frame1.Visible=Not UserForm4.Frame1.Visible
यहाँ पर हम यूजर फॉर्म ४ पर काम कर रहें हैं। फ्रेम १ विज़िबल लिखा
१०) रन बटन पर क्लिक करे
११) हाईड उन हाईड पर क्लिक करे।
इस प्रोग्राम मैं हम सिर्फ हाईड बटन को प्रोग्राम कर रहें हैं।
- Login ID and UserId Form
इस प्रोग्राम मैं हम सीखेंगे की USER ID /LOGIN ID को बनाना।
१) डेवलपर मेनू पर क्लिक करे। विसुअल बेसिक सेलेक्ट करे।
२) इन्सर्ट मेनू पर क्लिक करे और यूजर फॉर्म सेलेक्ट करे।
१) डेवलपर मेनू पर क्लिक करे। विसुअल बेसिक सेलेक्ट करे।
२) इन्सर्ट मेनू पर क्लिक करे और यूजर फॉर्म सेलेक्ट करे।
३) टूल बॉक्स से लेबल को यूजर फॉर्म पर ड्रैग करे। Login ID टाइप करे।
४) टूल बॉक्स से टेक्स्ट बॉक्स ab| पर सेलेक्ट करे और यूजर फॉर्म पर ड्रैग करे।
५) लबले और टेक्स्ट बॉक्स को सेलेक्ट करे कॉपी पेस्ट करे और पासवर्ड टाइप करे।
६) टूल बॉक्स से कमांड बटन पर क्लिक करे और यूजर फॉर्म पर ड्रैग करे। OK टाइप करे।
७)टूल बॉक्स से कमांड बटन पर क्लिक करे और यूजर फॉर्म पर ड्रैग करे। टाइप cancel करे।
८)अब ok बटन पर डबल क्लिक करे और प्रोग्राम टाइप करे.
LoginID = UserForm1.TextBox1.Value
Password = UserForm1.TextBox2.Value
If LoginID <> "" And Password <> "" Then
MsgBox "Login Success"
UserForm1.Hide
Else
MsgBox "Please Input Value"
End If
९) रन बटन पर क्लिक करे।
इस प्रोग्राम मैं हमने if loginId <>"" and Password<>"" का प्रयोग किया हैं। क्युकी हमें लॉगिन id और पासवर्ड मैं कुछ वैल्यू टाइप करना हैं अगर कोई इनपुट होगा तो प्रोग्राम मैं एक मैसेज आएगा लॉगिन सक्सेस और फॉर्म हाईड हो जायेगा
और अगर प्रोग्राम ब्लेंक होगा तो हमे एक मैसेज दिखाई देगा प्लीज इनपुट वैल्यू.
१०) कैंसिल बटन पर डबल क्लिक करे और प्रोग्राम टाइप करे।
Unload me
जब आप कैंसिल बटन पर क्लिक करेंगे तो आपका प्रोग्राम कैंसिल हो जायेगा।
आइये इसका रिटल देखते है।
अब तक हमने एक्सेल विसुअल बेसिक एप्लीकेशन मैं टूल बॉक्स और यूजर फॉर्म के बारे मैं लगभग जान लिया हैं। उस पर कैसे प्रोग्राम करते हैं इससे भी हमने समझा। अब हम आगे अगले सेशन मैं फॉर्म बनायेगे।
धन्यवाद।













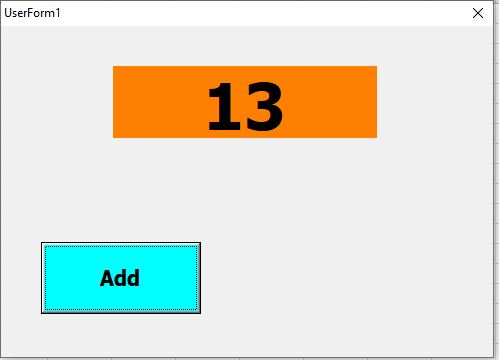


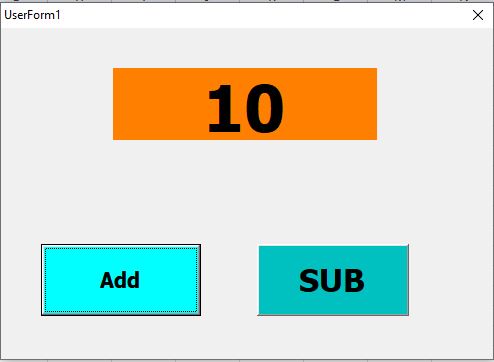




































Comments
Post a Comment